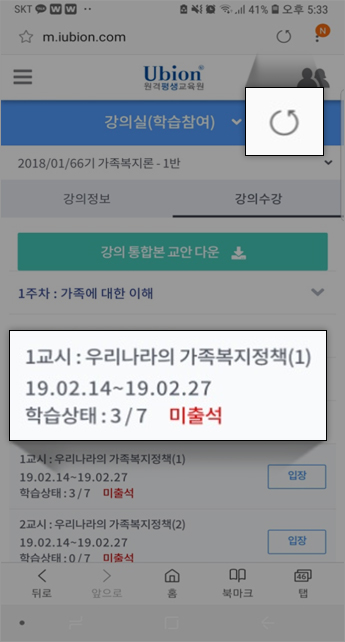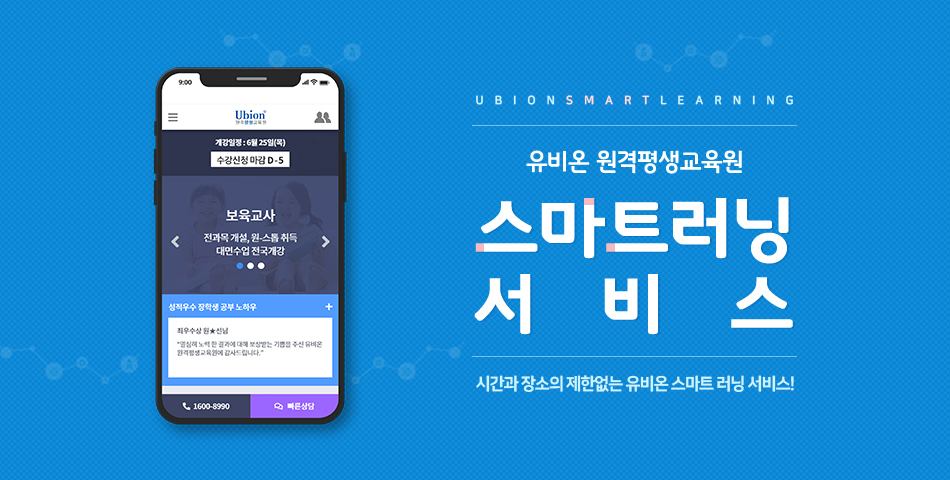모바일 수강
스마트러닝 서비스란?
스마트러닝 서비스란?
- 기존의 PC만을 사용한 학습에서 벗어나 PC 뿐 아니라 다양한 Smart Phone과 Tablet PC에 연동된 서비스입니다.
- 예습,복습을 위한 서비스가 아닌 수강 후 출석으로 인정 받을 수 있습니다.
- 단순한 동영상만으로 구성된 환경이 아닌 PC 환경을 완벽하게 구현했습니다.
- 학사일정, 공지사항을 한번에 내 손안에서 확인할 수 있습니다.
유의 사항
- 출석율 반영을 위해 반드시 범용공인인증서를 사용해서 로그인 해주셔야 합니다.
- 스트리밍 방식으로 강의 수강 시 수신지역에 따라 동영상 끊김 현상이 발생할 수 있습니다.
해당 현상으로 강의 진행이 어려울 시 장소를 이동하여 수강 또는 PC로 수강해주셔야 출석율이 반영됩니다. - 강의 수강 시 데이터 과다사용으로 인한 요금문제가 발생할 수 있기에 Wi-Fi 사용을 권장드립니다.
- 스마트 러닝 컨텐츠 서비스에는 3G및 LTE 데이터 통신료가 포함되어있지 않으니 통신사별 요금제를 반드시 확인하시기 바랍니다.
- 강의수강 및 학습노트 작성 외에 토론, 과제, 시험응시 등은 반드시 PC를 사용하여 진행해주셔야 합니다.
- 장시간 일시정지 시에는 출석율 반영이 되지 않을수 있습니다.
★ 5분이상으로 일시정지가 필요할경우, 강의실 [닫기]로 정상 종료 후 재입장하셔야 이어듣기 가능합니다.
학습준비 안내
학습준비 하기
★모바일 기기(핸드폰, 테블릿, 패드 등)와 pc모두 준비되어 있는 상태에서 진행해주셔야 합니다!★
1. 핸드폰에서 통합인증센터 어플 설치하기!
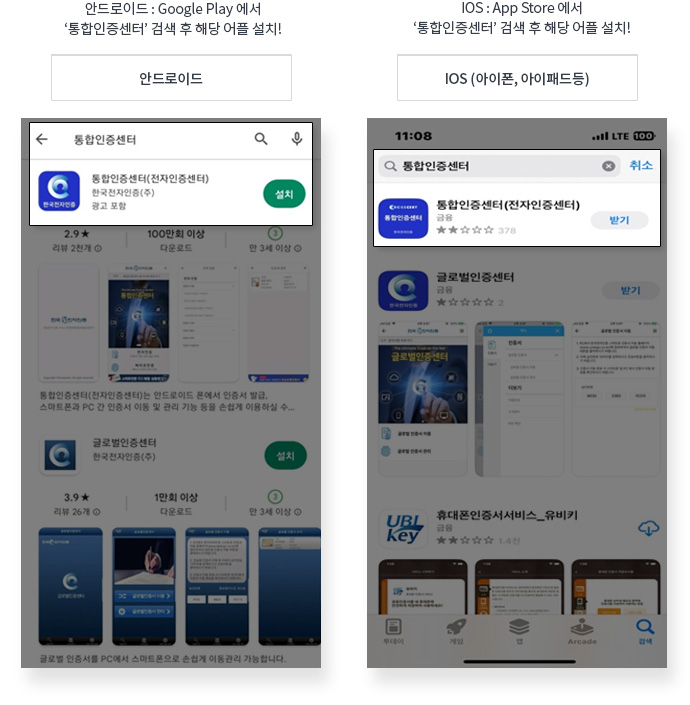
2. 통합인증센터 어플 실행! 전자인증 터치!
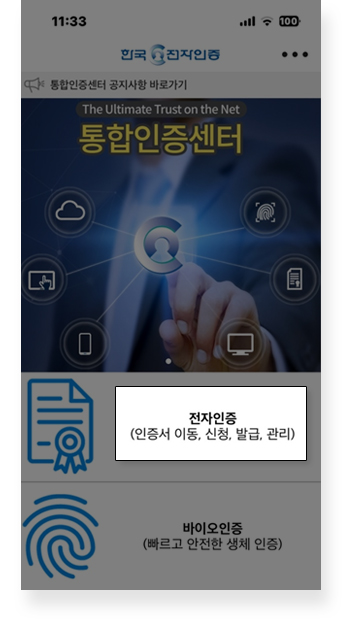
3. PC에서 인증서 가져오기 터치!
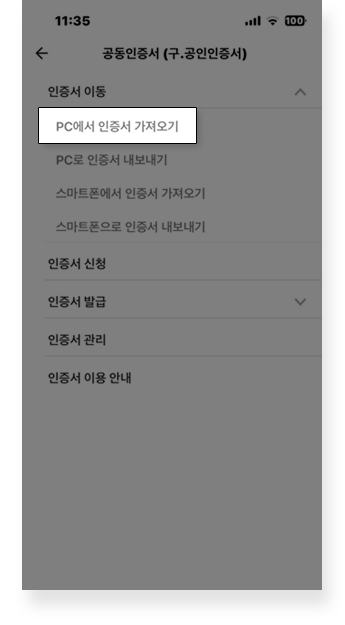
4. 핸드폰 화면은 승인번호 확인 상태유지!
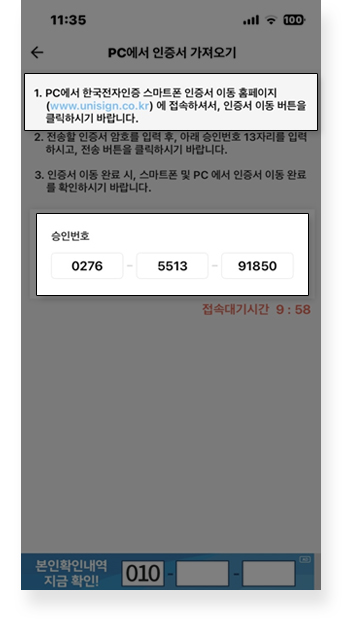
5. PC에서 한국전자인증 홈페이지 접속! (www.unisign.co.kr) -> 인증서이동 클릭!
![5. PC에서 한국전자인증 홈페이지 접속! (www.unisign.co.kr) -> [인증서이동] 클릭!](/_Resources/Front/2024/images/studySupport/smartLearning/pre_img_05.jpg)
6. (PC 화면) 팝업 새로운 창에서 인증서 복사하기(PC -> 스마트폰] 클릭!
(프로그램 설치페이지가 나온다면 프로그램 설치 필수!)
![6. (PC 화면) 팝업 새로운 창에서 [인증서 복사하기(PC->스마트폰] 클릭! (프로그램 설치페이지가 나온다면 프로그램 설치 필수!)](/_Resources/Front/2024/images/studySupport/smartLearning/pre_img_06.jpg)
7. 핸드폰에서 보여지는 승인번호를 pc에 입력!
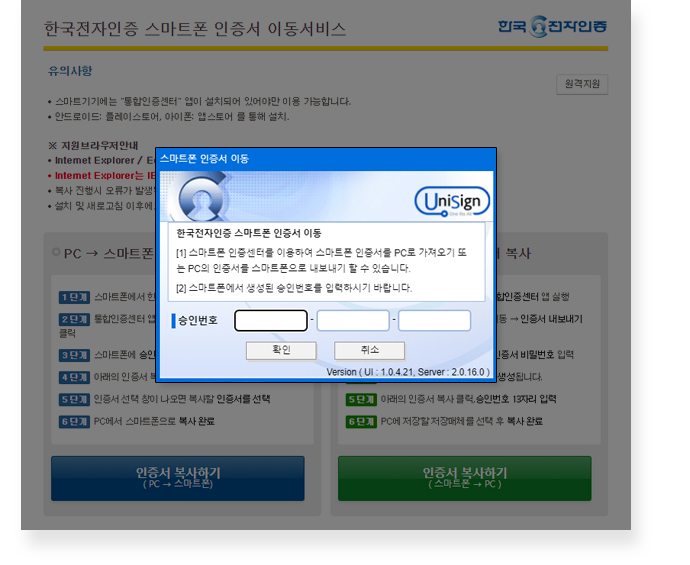
8. 이동할 인증서 선택 후 인증서 비밀번호 입력 후 확인!
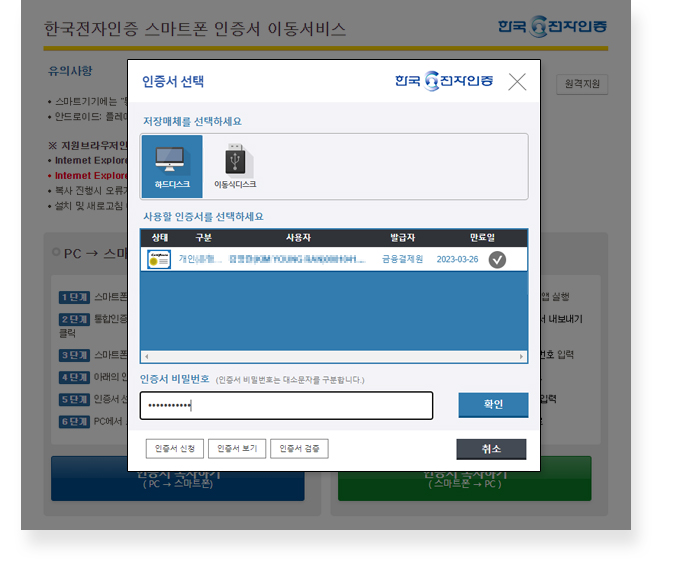
9. 핸드폰에서 인증서 저장 터치! > 처리결과 확인 터치!
![9. 핸드폰에서 [인증서 저장] 터치! > 처리결과 [확인] 터치!](/_Resources/Front/2024/images/studySupport/smartLearning/pre_img_09.jpg)
10. 핸드폰에 인터넷 어플 열어서 m.iubion.com 입력!
11. 우측상단 사람모양 터치! 유비온 가입 아이디 입력 > 범용 공인인증서 로그인 터치
12. 인증서 선택 > 인증서 비밀번호 입력 후 확인!
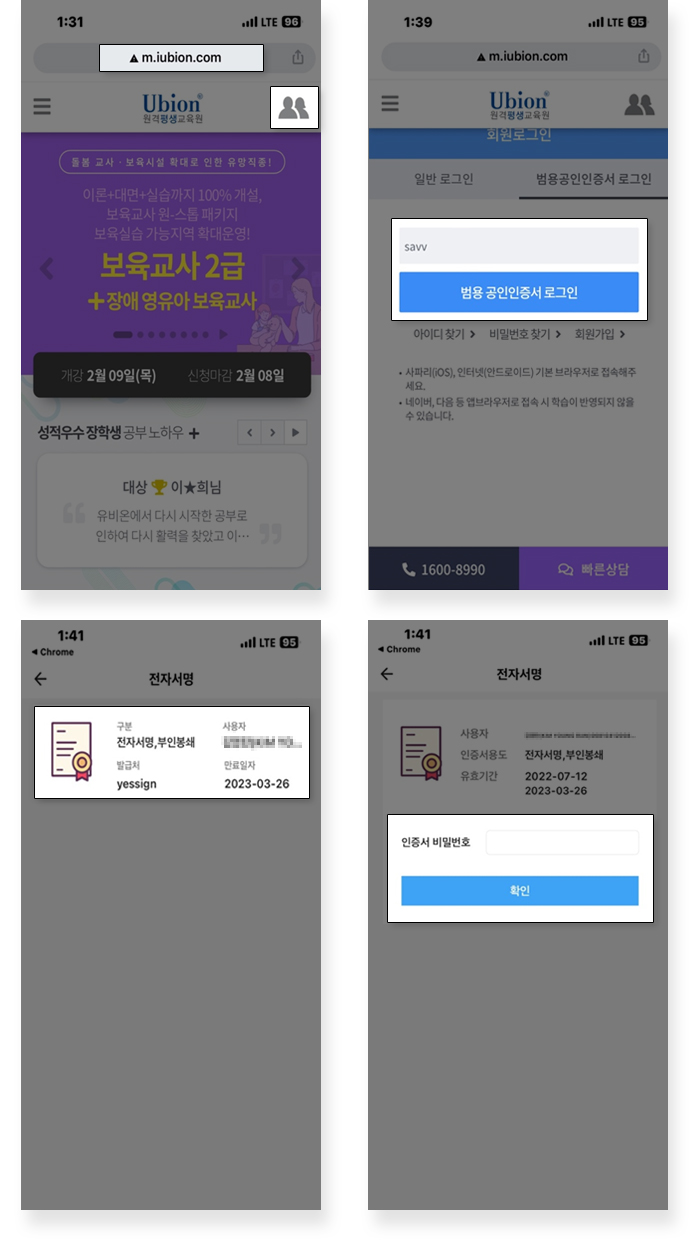
13. 나의 강의실 자동 입장! 원하는 과목부터 수강시작!
(나의 강의실 자동입장이 안될경우 > 왼쪽 상단 [ 메뉴 ≡ ] 터치 > 마이페이지 > 강의실(학습참여) 터치)
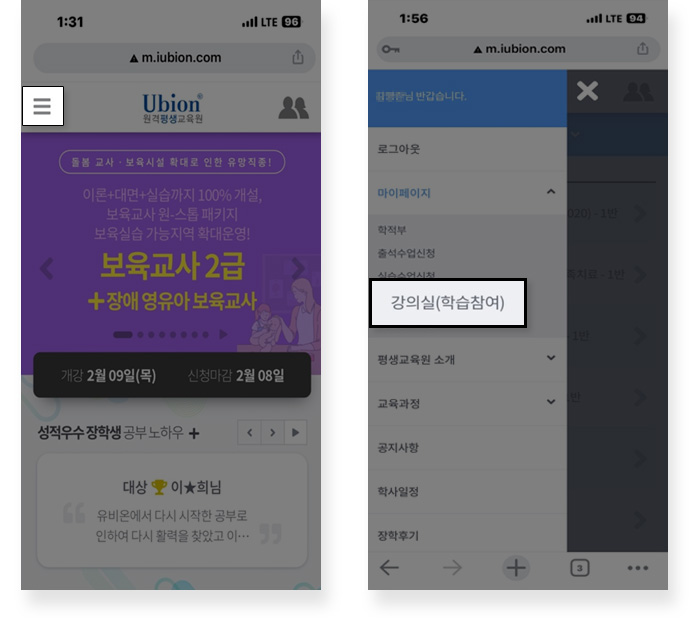
학습하기 안내
학습 하기
1. 메뉴 화면에서 마이페이지의 강의실(학습참여)를
선택합니다.
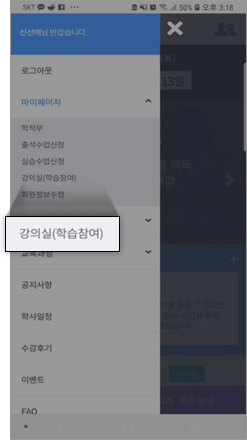
2. 과목 리스트에서 수강할 과목을 선택합니다.
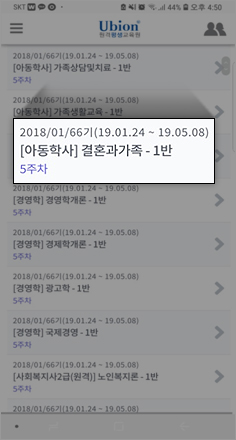
3. 첫 접속 시 강의계획서를 확인하셔야 합니다.
내용 확인 후 동의 버튼을 선택합니다.
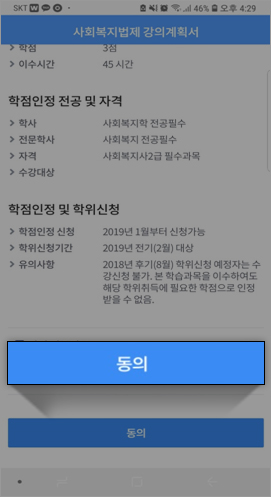
4. 강의수강메뉴에서 수강 주차를 선택합니다.
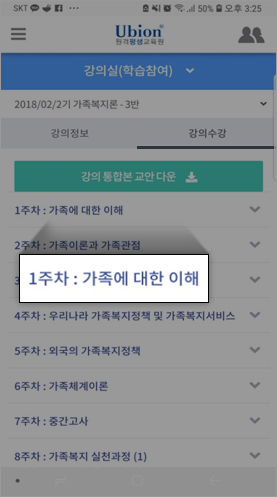
5. 주차와, 교시를 확인한 후 ‘입장’ 버튼을 누르면 강의 화면으로 이동합니다.
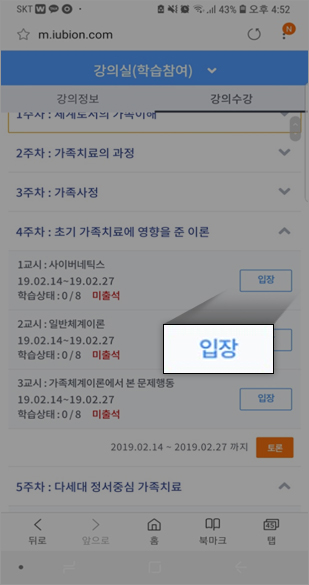
6. ‘다음 페이지로 이동’ 문구가 팝업되면 우측 → 화살표를 눌러 다음 페이지로 이동합니다.
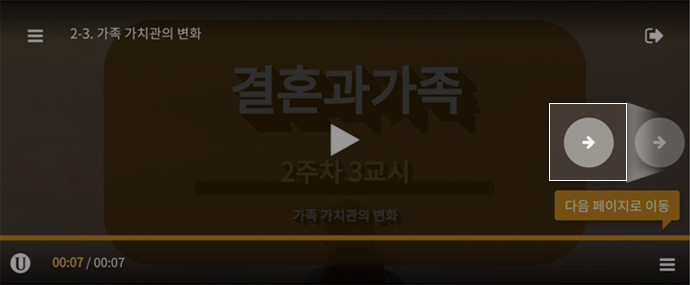
7. 부득이하게 수강을 중도 종료할 경우, 원활한 출석률 반영을 위해 우측 상단 [→ 버튼을 클릭하여
수강을 종료해주세요.
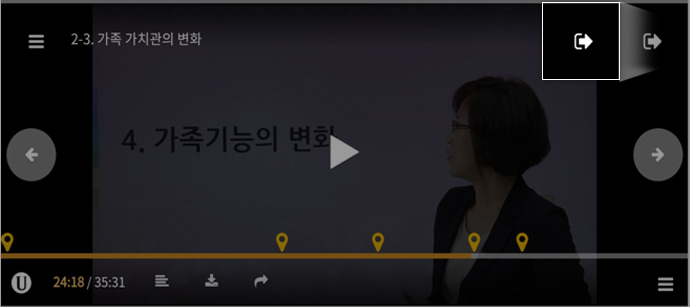
8. 수강 완료 후 출석 상태를 확인해주세요.
9. 출석을 완료하였으나 출석률 반영이 되지 않을 경우 우측 상단 새로고침 아이콘을 눌러주세요.