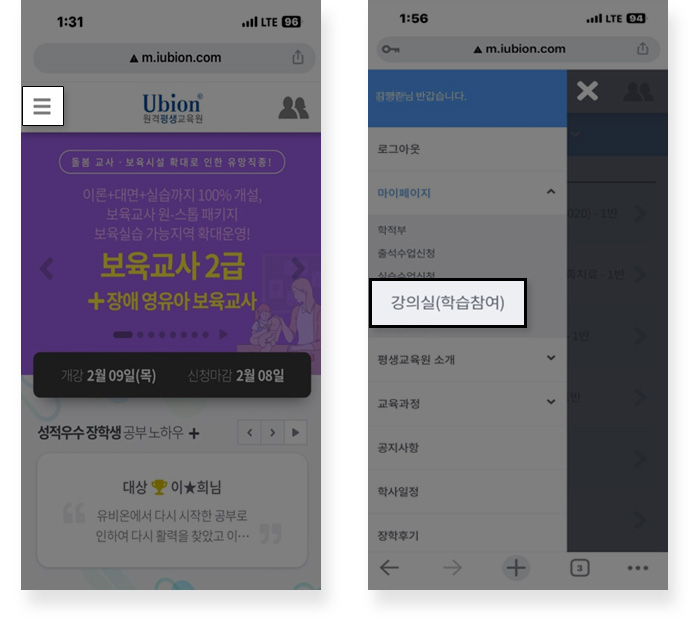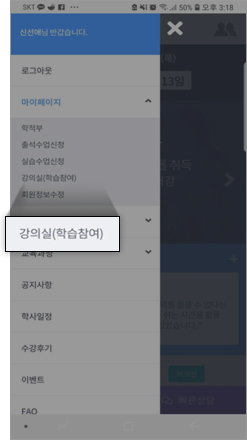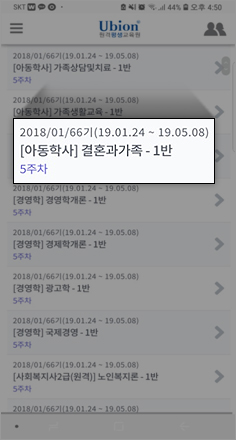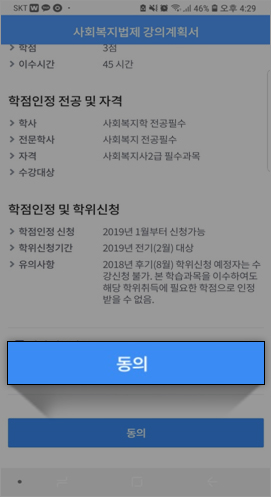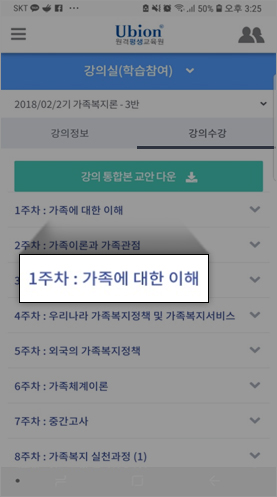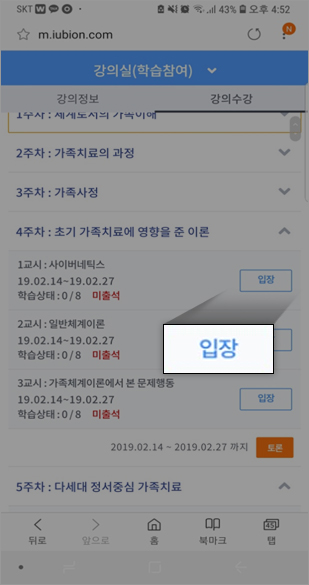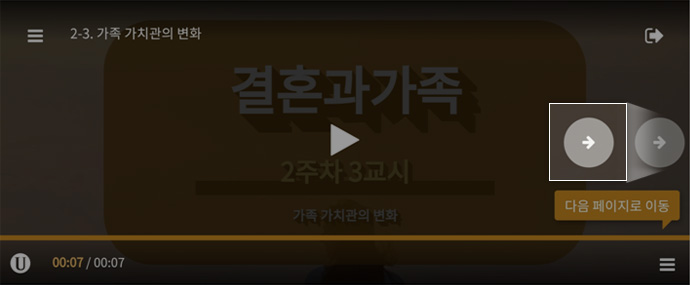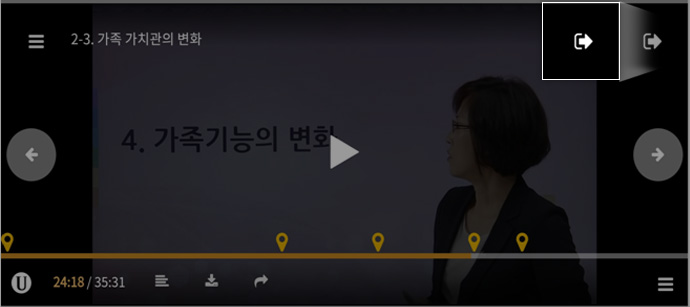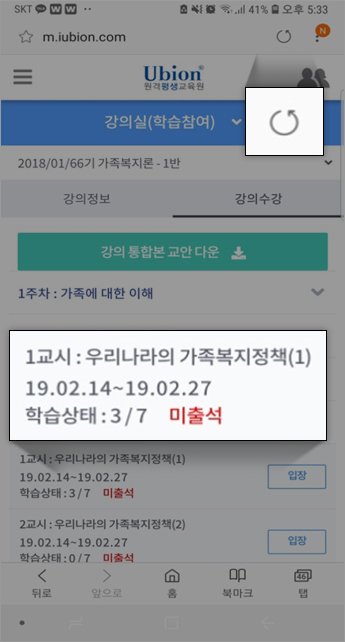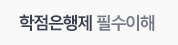
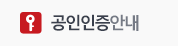
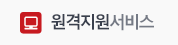
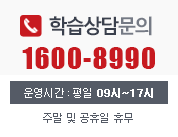
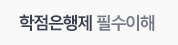
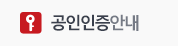
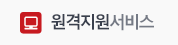
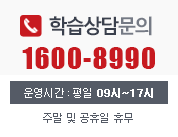
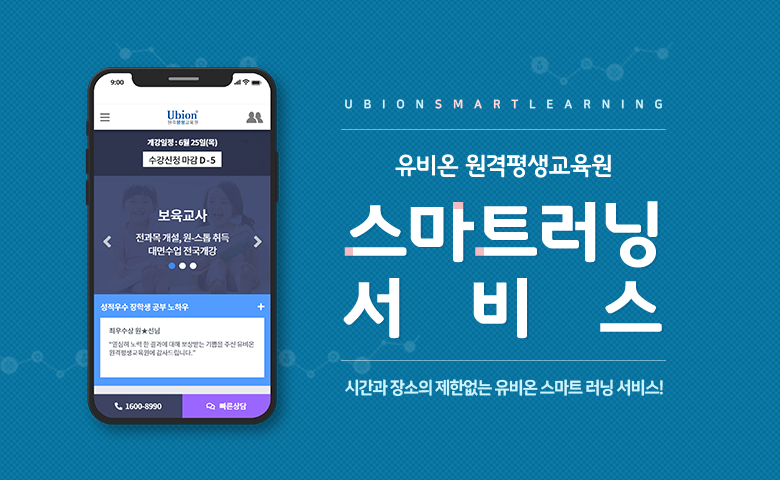 UBION SMART LEARNING 유비온 원격평생교육원 스마트 러닝 서비스 - 시간과 장소의 제한없는 유비온 스마트 러닝 서비스!
UBION SMART LEARNING 유비온 원격평생교육원 스마트 러닝 서비스 - 시간과 장소의 제한없는 유비온 스마트 러닝 서비스!
★모바일 기기(핸드폰, 테블릿, 패드 등)와 pc모두 준비되어 있는 상태에서 진행해주셔야 합니다!
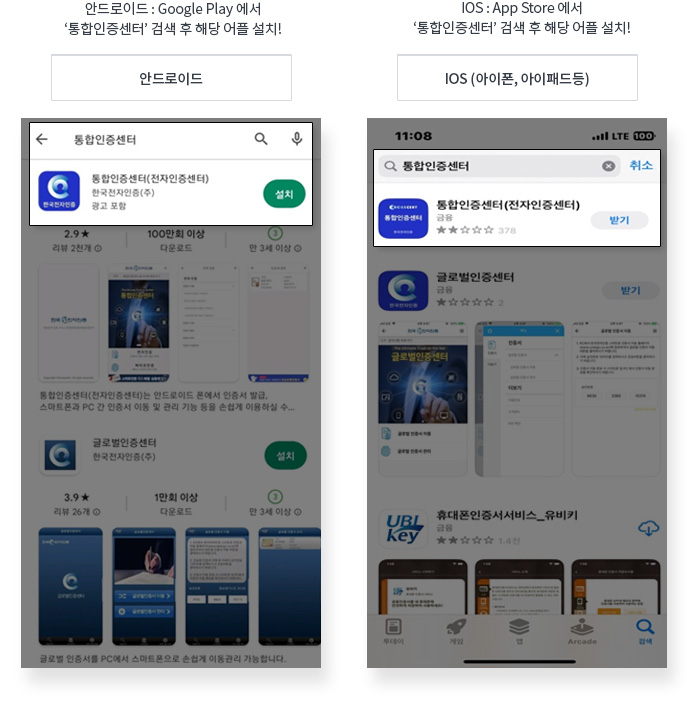
안드로이드 : Google Play에서 '통합인증센터' 검색 후 해당 어플 설치!
IOS(아이폰,아이패드 등) : App Store에서 '통합인증센터' 검색 후 해당 어플 설치!
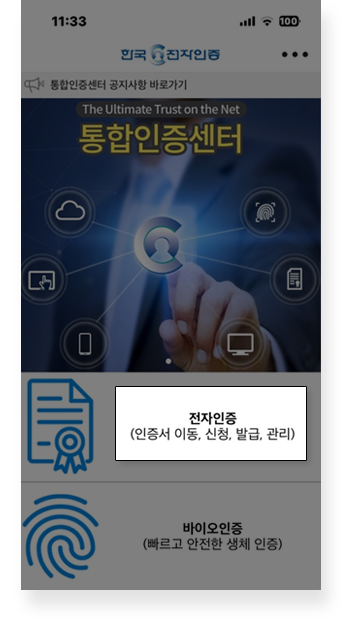
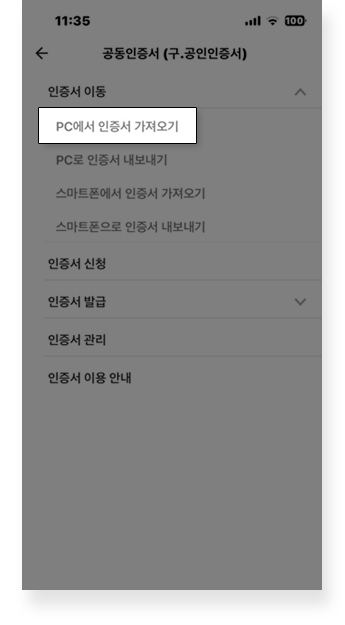
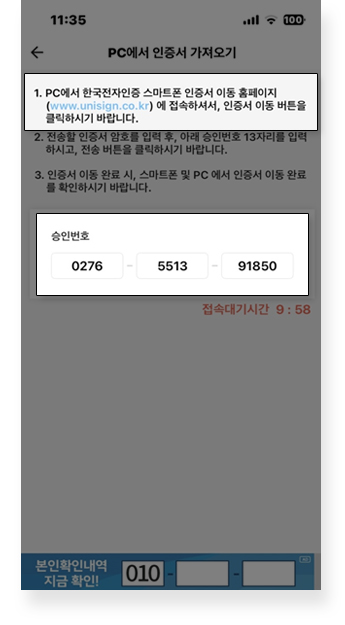
![5. PC에서 한국전자인증 홈페이지 접속! (www.unisign.co.kr) -> [인증서이동] 클릭!](/_Resources/Images/StudySupport/SmartLearning/List/pre_img_05_230113.jpg)
(프로그램 설치페이지가 나온다면 프로그램 설치 필수!)
![6. (PC 화면) 팝업 새로운 창에서 [인증서 복사하기(PC->스마트폰] 클릭! (프로그램 설치페이지가 나온다면 프로그램 설치 필수!)](/_Resources/Images/StudySupport/SmartLearning/List/pre_img_06_230113.jpg)
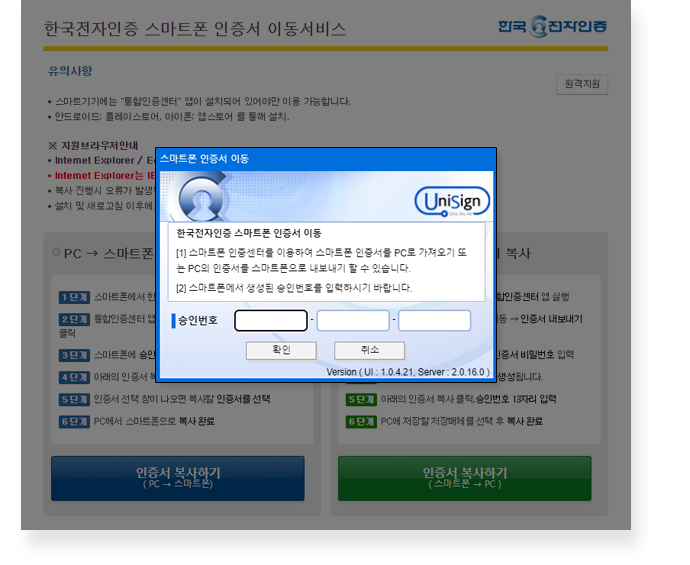
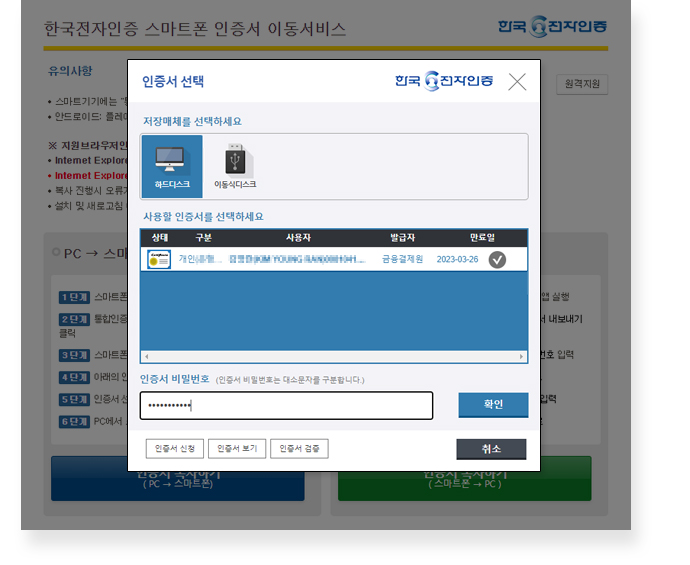
![9. 핸드폰에서 [인증서 저장] 터치! > 처리결과 [확인] 터치!](/_Resources/Images/StudySupport/SmartLearning/List/pre_img_09_230113.jpg)
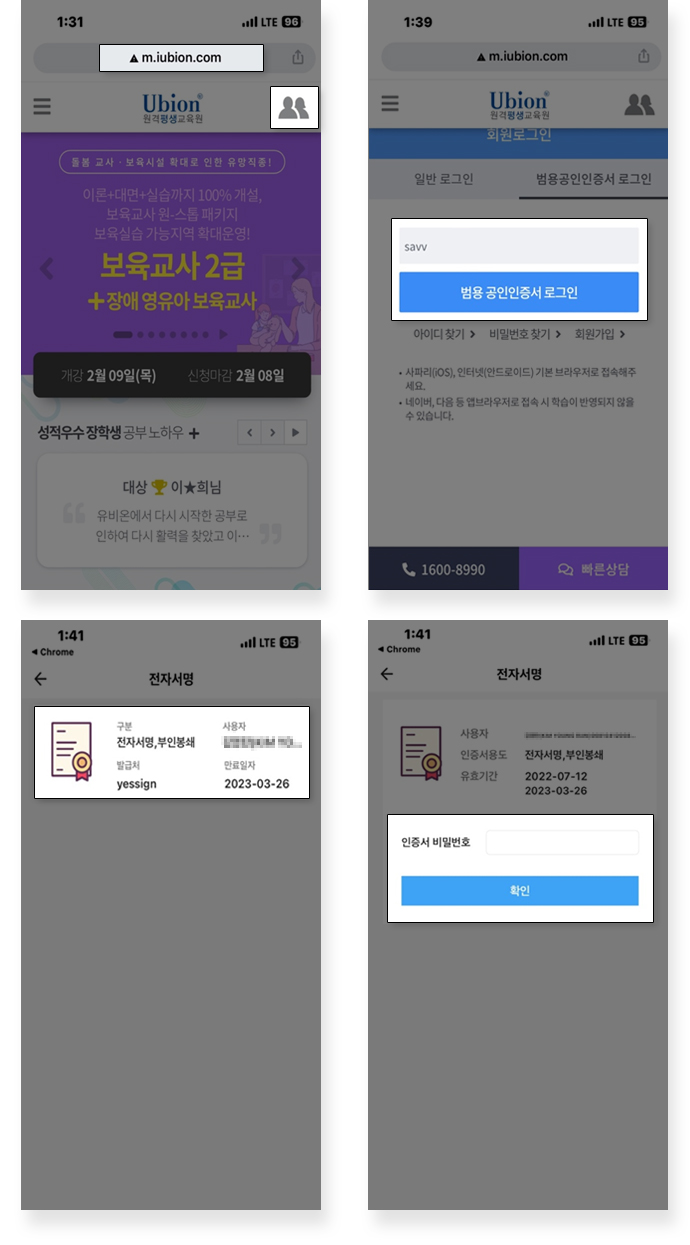
(나의 강의실 자동입장이 안될경우 > 왼쪽 상단 [ 메뉴 ≡ ] 터치 > 마이페이지 > 강의실(학습참여) 터치)